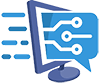- Как снять защиту от записи с флешки?
- Проверяем на заражение вирусами и троянами
- Форматирование утилитами от производителя флешки
- Универсальные утилиты по восстановлению информации и созданию образов
- Удаление защиты от записи с помощью командной строки (команда Diskpart)
- Убираем защиту флешки от записи в редакторе локальной групповой политики Windows
- Разблокируем через реестр
- Заключение
В этой статье мы разберемся, как отформатировать флешку если она защищена от записи. Эта проблема возникает с USB-флешками, картами памяти или переносными жесткими дисками. При попытке их отформатировать, вы получаете сообщение: “Диск защищен от записи” (The disk is write-protected).
Сообщение о защите флешки от записи может возникнуть не только на ПК или ноутбуке, но и на смартфоне, планшете и телевизоре.
Основные причины, приводящие к этому:
- неправильное (небезопасное) извлечение флешки из компьютера или ноутбука, что часто приводит к нарушению работы файловой системы и различных проблем с накопителем;
- физический износ ячеек памяти;
- нарушения в работе контроллера. Часто возникает из-за пробоев статическим электричеством или перепадов напряжения;
- поработали вредоносные программы, ориентированные на работу с флешками;
- забитость накопителя или системного диска “C” до предела, что так же вызывает проблемы.
Все инструкции и советы, которые будут даваться ниже, предназначены для устройств при форматировании которых пишет, что диск защищен от записи и никаких переключателей на них нет.
Если ничего вам не поможет, то проблема более серьёзного программного уровня или аппаратная, где простыми методами ничего сделать уже нельзя. В этом случае с таким флеш накопителем лучше распрощаться и приобрести новый.
Если на нем есть важные данные и вам необходимо их восстановить, то лучше воспользоваться услугами профессионалов. Лучшими на рынке являются https://www.datarc.ru/ и https://storelab-rc.ru/. С такой проблемой сумма за восстановление данных составит порядка 3000 руб.
Как снять защиту от записи с флешки?
Первое, что вам нужно сделать, это проверить есть ли у вас на флешке рычажок переключения защиты от записи. На всех типах карт памяти SD такой переключатель имеется. Для снятия защиты от записи на USB флеш или картах памяти, надо переключатель блокировки устройства перевести из положения “look” в “unlook”. Если переключателя нет, то переходим к выполнению следующих ниже пунктов.

Проверяем на заражение вирусами и троянами
Возможно ваше устройство заражено вредоносной программой, которая блокирует запись и работу с диском, что не позволяет его отформатировать. Проверьте ваш флеш драйв и системный диск ПК или ноутбука, сторонним антивирусом (например Dr.Web CureIt!) и если потребуется, то проведите лечение.
Вся сложность нахождения таких вредителей, это то, что они проявляют себя только при подключении к компьютеру накопителя. Поэтому если он уже есть у вас в системе, то искать его надо обязательно другой антивирусной утилитой, так как ваш не справился.
Форматирование утилитами от производителя флешки
Если у вас USB-накопитель от производителя, который для работы со своими продуктами разработал специализированную утилиту, то надо обязательно воспользоваться ей.
Такие есть у:
- Transcend (JetFlash Online Recovery);
- Kingston (kingston format utility);
- SanDisk (CFast 2.0 Full Format and Refresh Tool);
- Silicon Power (SP USB Flash Drive Recovery Software).
Они конечно не дают 100% гарантию, что вы все решите с помощью них, но попробовать стоит. Если утилиты от официального представителя нет, то желательно определить фирму производителя контроллера. Это можно сделать при помощи программ ChipGenius, Flash Drive Information Extractor или ChipEasy.
Данные утилиты покажут такую важную информацию о флешке, как VID и PID, тип флеш-памяти и его изготовителя, а также разработчика микросхемы контроллера.
Для примера я воспользовался ChipGenius. Скачиваем утилитку с https://repairflash.ru/chipgenius.html. Сайт нормальный, вирусов в ZIP-архиве нет. Разархивируем ее и запускаем. В моем случае видно, что на 16Гб флешке Verbatim установлен контроллер от Phison (строка Chip Vendor).
Вводим в поиск название своего контроллера и ищем утилиту для работы с ним. Для моего флеш драйва подходит Phison UPTool. Перед ее использованием обязательно ознакомитесь с инструкцией https://www.usbdev.ru/articles/a_phison/psfindmptool/.
Еще есть утилитка ALCOR MP, для работы с контроллерами alcor.
Возможно у вас получиться привести флешку в чувство.
Универсальные утилиты по восстановлению информации и созданию образов
Кроме узкоспециализированных утилит, есть универсальные программы, которые не имеют широкого распространения и используются сервисами в восстановлении данных. На своих сайтах они выкладывают свои разработки обычно в урезанном виде, но для нас и этого достаточно. Один из таких разработчиков это RLab.
На их сайте вы можете спокойно скачать две нужные утилиты — R.tester (утилита тестирования накопителей) и R.saver (утилита восстановления данных). Сначала пробуем первую, если неудачно, то вторую. Если запустить сканирование, то произойдет реконструкция файловой системы и возможно устройство оживет.
Руководство по использованию R.tester.
Видео инструкция по работе с R.saver ⇓
Так же можно попробовать снять защиту и отформатировать флешку при помощи программы Rufus.
- Вставляем в USB порт накопитель.
- Выбираем его в Rufus.
- В настройках программы выставляем галочку напротив пункта “Создать загрузочный диск DD-образ” и жмем старт.
Часто этот метод позволял вернуть к жизни флешку.
Удаление защиты от записи с помощью командной строки (команда Diskpart)
- Запускаем командную строку от имени администратора.
- Вставляем или набираем команду Diskpart и нажимаем Enter.
- Вводим list disk и жмем Ввод.
- В списке находим номер диска, который соответствует вашей флешке (ориентируемся по размеру). Введите select disk X, где X это номер диска, который соответствует вашему накопителю и нажмите Enter.
- Введите attributes disk clear readonly и нажмите Enter. Это команда проведет разблокировку (очистку атрибутов) вашего USB драйва для записи.
Еще рекомендуется провести полную очистку флешки. Для этого введите clean и нажмите Ввод. Это удалит всю информацию на флешке. Далее закрываем командную строку и пробуем отформатировать стандартными способами.
Флешка в диспетчере будет не видна, так как на нет файловой системы. Для ее форматирования переходим в управление дисками и там проводим все операции из инструкции в этой статье.
Если же и это не помогло, то пробуем следующий вариант.
Убираем защиту флешки от записи в редакторе локальной групповой политики Windows
Если у вас не форматируются все флешки на одном конкретном ПК или ноутбуке, то дело скорее всего в том, что установлены ограничения на запись съемных дисков в редакторе локальной групповой политики.
Для его запуска:
- Нажмите клавиши Win+R и введите gpedit.msc после чего нажмите “Ок” или Ввод.
- Перейдите в раздел «Конфигурация компьютера» ⇒ «Административные шаблоны» — «Система» ⇒ «Доступ к съемным запоминающим устройствам».
- Сделайте не активным пункт «Съемные диски: запретить запись». Для этого дважды кликните по нему. По умолчанию, должно быть установите значение “Не задано”. Если у вас другое значение, то измените его на нужное и нажмите Ок.
- Повторите эти действия для раздела «Конфигурация пользователя» ⇒ «Административные шаблоны» ⇒ «Система» ⇒ «Доступ к съемным запоминающим устройствам».
- После этого попробуйте записать на флешку любой файл или создать папку.
Разблокируем через реестр
- Нажмите Win+R, введите regedit и нажмите ОК или Enter.
- Перейдите в раздел HKEY_LOCAL_MACHINE \ SYSTEM \ CurrentControlSet \ Control \ StorageDevicePolicies.
- Если у вас нет такого раздела, то создайте его.
- Установите значение параметра WriteProtect равное 0. Если такого параметра нет, то создайте его.
Заключение
В более половины случаев, все вышеописанные методы со снятием защиты от записи с флешки и ее дальнейшем форматировании, не помогают. Это происходит из-за того, что часто ошибка возникает по причине физических недостатков накопителя.
Сейчас выпускается много различных контроллеров, для которых нет специализированных утилит, как от именитых производителей. Так же для удешевления производства, на изготовление флешек могут идти некачественные (отбракованные) чипы флешпамяти, что со временем приводит к различным сбоям.
Цена флешки сейчас невелика и при возникновении любых с ней проблем, лучше заменить ее на новую. Так же я считаю, что для постоянного пользования, флешки объемом более 64Гб использовать нецелесообразно. Как из-за цены, так и скорости их работы.
Лучше взять нормальный портативный SSD диск или обычный 2,5 дюймовый SSD и сделать из него переносной. Хоть размер и увеличиться, но сильно возрастет скорость чтения и записи информации, а так же ее надежность хранения.
Я в своей деятельности использую только 8 и 16 гигабайтные флешки, а так же пару обычных SSD накопителей (120 и 240Gb), переделанных в переносные с помощью специального корпуса.
Много полезной информации по работе с флешками, можно найти на сайте https://www.usbdev.ru/.