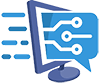Долгий запуск компьютера, медленная работа приложений, вылеты и программные ошибки — проблемы, которые возникают в засоренной операционной системе. Временные файлы и неиспользуемые программы занимают место на диске. Рассказываем, как почистить компьютер и увеличить скорость его работы.
Избавиться от ненужных файлов можно двумя способами:
- Средствами Windows. Этот способ подходит пользователям, которые используют 7, 10 или
11 версию Windows. Более ранние версии операционной системы не поддерживают эту
функцию. - При помощи сторонних программ. Разработчики предлагают бесплатные и платные
версии программ для очистки памяти компьютера и увеличения быстродействия системы.
Эти программы помогут удалить ненужные файлы и безопасно очистить память
компьютера.
Первый шаг: очистка средствами Windows
Операционная система Windows регулярно и незаметно для пользователя очищает
систему от временных файлов и мусора. Однако этот процесс может быть прерван пользователем или программной ошибкой. Поэтому стоит периодически вручную очищать систему с помощью средств Windows.
Чтобы почистить компьютер встроенными средствами ОС:
- откройте приложение «очистка диска». Для этого одновременно нажмите клавиши «R» и
«Windows»; - в появившемся окне напишите команду «cleanrmgr.exe»
также в меню «очистки диска» можно попасть
появившейся строке поиска «очистка диска»; - поставьте галочки напротив каждого пункта в списке
файлы» и нажмите «ок»; - подтвердите удаление временных файлов, нажав «удалить файлы» в появившемся окне
- дождитесь окончания очистки и перезагрузите компьютер;
Важно! Служба очистки Windows имеет функцию удаления устаревших системных файлов. Будьте осторожны с этой функцией, поскольку эти файлы могут понадобиться для восстановления системы. Если вы хотите очистить системные файлы, то:
- в окне «очистка диска» нажмите на «очистить системные файлы»
служба перезагрузится; - поставьте галочки напротив новых пунктов: «очистка обновлений Windows», «антивирусная программа Microsoft Defender» и «файлы журнала обновлений Windows» и нажмите «ок»
- дождитесь окончания очистки и перезагрузите компьютер.
Встроенная служба предлагает еще один способ очистки компьютера от лишних файлов.Этот способ сопряжен с риском, поскольку затрагивает системные файлы.
Чтобы воспользоваться очисткой системных файлов:
- откройте «очистку диска» и перейдите на вкладку «дополнительно»
- нажмите на нижнюю кнопку «очистить», чтобы удалить все «бэкапы» системы
исключением последнего; - подтвердите удаление «бэкапов», нажав кнопку «удалить»
- дождитесь завершения процесса и перезагрузите компьютер.
Внимание! Помните, если вы удалите «обновления Windows» в этом списке, то не сможете откатить систему к прошлой версии обновления. Откат может понадобиться, если последнее обновление работает нестабильно или вызывает системные ошибки.
Шаг второй: очистка с помощью специальных программ
Разработчики создали программы, которые помогают быстрее и качественнее очистить
систему от временных файлов и мусора. Показываем их работу на примере Carambis Cleaner и
CCleaner.
Carambis Cleaner
Carambis Cleaner — программа для увеличения быстродействия компьютера. Одна из ее
функций – очищение системы от временных файлов и лишнего мусора.
Выполните следующие шаги, чтобы очистить систему при помощи Carambis Cleaner:
- перейдите на официальный сайт и скачайте программу;
- установите программу, два раза кликнув на скачанный файл
- подтвердите установку, нажав на «установить»
- нажмите кнопку «запустить» из меню установщика или запустите программу с рабочего стола
- зайдите в настройки анализа
- поставьте галочку на «очистку системы»
- нажмите кнопку «начать», чтобы запустить поиск лишних файлов
- дождитесь окончания анализа и нажмите «очистить»
CCleaner
CCleaner — еще одна утилита, которая помогает очистить компьютер от лишних файлов и
ненужных программ.
Выполните следующие действия, чтобы очистить систему при помощи CCleaner:
- зайдите на официальный сайт и загрузите бесплатную версию программы
- запустите установщик программы;
- подтвердите установку, нажав «установить»
- нажмите кнопку «запустить» из меню
рабочего стола; - перейдите во вкладку «стандартная очистка»
- во вкладке «windows» пролистайте до «проводника Windows» и «системы»
- поставьте все галочки под «проводником Windows» и «системой»
- подтвердите очистку, нажав «продолжить»
- дождитесь окончания очистки и перезагрузите компьютер.
Каждые несколько месяцев выполняйте очистку с помощью службы Windows испециальной программы, чтобы поддерживать «чистоту» компьютера. Это поможет системеработать быстрее и стабильнее.