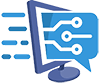У многих владельцев портативных компьютеров может возникнуть проблема, как подключить монитор к ноутбуку. Это связано с тем, что решать различные задачи или играть в игры намного удобней на широком мониторе, чтобы не вглядываться в изображения на миниатюрном экране.
Совсем не трудно расширить возможности при помощи обычного монитора. Производители ноутбуков позаботились, чтобы можно было подключить к нему сторонние устройства. Давайте рассмотрим способы, как это правильно сделать.
Способы подключения
Существует ряд способов, которые позволяют подключить монитор к ноутбуку. Выбирать подходящий стоит из того, какие интерфейсы на обоих приборах есть в наличии.
Чтобы подключить оборудование необходимо разобраться, какие именно стандарты имеются на панели ноутбука. Наиболее распространенными способами подключения внешнего монитора к ноутбуку, являются такие:
- VGA — относится к немного устаревшим разъемам, но его еще широко применяют в некоторых моделях ноутбуков. Это аналоговый стандарт. Разъем изготавливают из пластика синего цвета. Его используют в случаях, когда на ПК отсутствует разъем DVI.
- HDMI — к его особенностям относится возможность переносить медиа с помощью одного кабеля. Интерфейс отличается высокой скоростью передачи. Зачастую применяется для всех вариантов мультимедийных устройств. Передача аудиосигнала через HDMI осуществляется только в случаях, если видеокарта ноутбука поддерживает данную опцию.
- DVI — по конструкции может иметь некоторые отличия, но все зависит от каждой конкретной модели. Цифровой стандарт, маркируется белым цветом пластика и этикеток. В сравнении с VGA, данный разъем обеспечивает улучшенное качество. Специалисты советуют применять данный стандарт, если подходящих разъемов нет в наличии.
- DisplayPort — по параметрам схож с HDMI, его очень часто используют в новых моделях изделий. Этот стандарт цифровой, имеет масштабированный интерфейс, с применением которого можно от копирования защищать HDCP и передавать аудиосигналы. Данный вариант разъема похож на USB интерфейс, но по одной стороне у него оборудованы выступы. Новый интерфейс позиционируется разработчиками как самый безопасный и качественный.
Подключение через VGA
Если рассматривать VGA, то порядок подключения монитора к ноутбуку имеет такую инструкцию:
- Отключаем ноутбук и монитор от электросети.
- Подсоединяем свой ноутбук к монитору при помощи необходимого кабеля.
- Включаем оба устройства в сеть.
- Нажимаем на мониторе кнопку «Power», затем запускам систему на лэптопе.
После выполнения данных шагов, окно рабочего стола с настройками способов подключения появится на экране. Системой будет предложено дублировать изображение, расширить, показать только компьютер или только проектор.
Если после того, как подключили второй монитор к ноутбуку, вы выберите вариант расширить, то картинка будет выведена на оба экрана, при этом расширяясь. Другими словами, на правой стороне окажется продолжение рабочего стола.
Этот способ очень удобный, так как на монитор можно будет перетянуть видеопроигрыватель, а на другом экране выполнять рутинную работу (программировать, набирать текст или искать что-то в интернете). При выборе дубляжа будет повторяться изображение на дисплеях двух устройств. Остальные 2-а вида подразумевают просмотр на 1-м приборе (или ноутбук, или монитор).
Если после того, как подключен внешний монитор к ноутбуку и выбран режим, ничего не поменялось, следует настроить вручную режим передачи. Для выполнения этого нужно на клавиатуре выбрать одну из клавиш F* (F1-F12), на которой нанесена пиктограмма с монитором. При нажатии на нее можно без труда переключать режимы.
Подключение для DVI, HDMI, DisplayPort
В решении вопроса, как подключается монитор к ноутбуку с использованием данных интерфейсов, нет отличий от VGA. На ноутбуке и мониторе достаточно соединить два одинаковых порта, использовать подходящий для них кабель.
Изделие после этого определит дополнительный дисплей и воспроизведет изображение. Если не произойдет изменений, то следует перезагрузить устройство.
Можно ли к ноутбуку подключить монитор, если на устройствах нет одинаковых разъемов? Например, если на мониторе отсутствует порт HDMI, а на панели лэптопа есть данный интерфейс, то можно использовать переходник. Даже в небольших компьютерных магазинах продаются переходники для любых интерфейсов: HDMI-VGA, DVI-VGA, DisplayPort-DVI и другие.
Режимы
Как отмечено выше, можно подключать монитор к ноутбуку по одному из трех режимов:
- «Картинка» выводится на мониторе.
- Вывод одновременно на 2 прибора.
- Просмотр информации только на ноутбуке.
Переключать режимы только клавишами F1-F12 нельзя. Нужно нажатой удерживать кнопку Fn. При нажатии на одну из клавиш в ряде поодиночке, операционка будет выводить только справочные функции, которые для данного вопроса не нужны.
Разрешение
В ОС Виндовс в большинстве случаев на обоих дисплеях разрешение подтягивается автоматически. Вручную это делается, если системой данный момент по какой-то причине был упущен.
Выбрать настройки экрана не трудно:
- кликаем по рабочему столу правой кнопкой;
- выбираем «Разрешение экрана»;
- смотрим настройки в «Разрешение» и вводим необходимые параметры. Там можно выбрать экран и поменять ориентацию. Про то, что разрешение будет для этого дисплея оптимальным, появится пометка «Рекомендуется».
На этом все настройки заканчиваются. Теперь у вас есть инструкция для подключения к ноутбуку монитора.