- Зачем нужен планировщик заданий
- Своевременная очистка и проверка системы
- Поиск вирусов и прочих опасных программ
- Как открыть планировщик заданий
- Как пользоваться планировщиком заданий в Windows 10
- Как пользоваться планировщиком Windows 10 – инструкция и рекомендации
- Создаём простую задачу
- Выбор и установка триггеров
- Индивидуальные пользовательские настройки
- Расширенный режим или создаём задачу вручную
- Активация процессов на нескольких триггерах
- Более сложные задачи
- Автономная работа
В главной операционной системе в мире, есть множество инструментов для оптимизации работы с компьютером. Один из них — планировщик заданий Windows 10, который незаслуженно мало используется большинством пользователей. С помощью этого инструмента можно планировать события, необходимые для оптимальной работы с компьютером или ноутбуком, а также регулировать автоматические процессы.
Зачем нужен планировщик заданий
Если вы опытный пользователь ПК, то в вашем плане ухода за компьютером есть такие важные пункты, как программная очистка, проверка системы на наличие вредоносных программ и т.д. Можно запускать все необходимые для этого программы и вручную, но это неудобно и ненадёжно — можно просто забыть о них. Именно для того, чтобы исключить подобные ситуации, и нужен планировщик заданий Windows.
Своевременная очистка и проверка системы
Это основная задача данного инструмента. Большинство программ, необходимых для очистки и проверки состояния компьютера, работают регулярно — через какой-либо промежуток времени, обычно рекомендуемый самим производителем софта. Утилиты сами напоминают о себе, но будет проще, если система будет самостоятельно запускать такие программы, реагируя на триггеры — временные или любые другие.
Поиск вирусов и прочих опасных программ
Многие вредоносные программы самостоятельно вносят себя в планировщик заданий, чтобы работать автоматически, без поддержки. Большинство пользователей не умеют пользоваться этим инструментом, так что злоумышленники, выпускающие такие программы в сеть, не стараются замаскировать их.
Если хотите убедиться, что в вашей системе нет ничего постороннего, запустите в планировщике процесс “Отображать активные задачи”. Если в полученном в результате списке будет программа, к которой вы не имеете никакого отношения, то она, скорее всего, наносит компьютеру вред. Удалить задачу можно там же.
Как открыть планировщик заданий
В последней версии Windows 10, а также в 7, 8, 8.1, планировщик можно запустить прямо из Панели управления. Найдите вкладку “Администрирование” и ярлык для запуска будет расположен там. Также можно воспользоваться прямой командой системе ⇒
- Прожмите стандартную комбинацию клавиш Win+R.
- Появится окно со строкой ввода в которую вставляем taskschd.msc.
- Жмем Enter или кнопку “ОК”.
Любой из этих способов приведёт к тому, что появится окно Планировщика заданий, стандартный каталог программ и список алгоритмов, доступных для использования.
Как пользоваться планировщиком заданий в Windows 10
Панель управления программой находится с правой стороны. Там вы можете выбрать любое действие, которое планируете забить в планировщик. Выбрать файлы для этого, можно с левой стороны. Там находятся все файлы, находящиеся в доступе для пользователя.
Набор программ, доступных для выбора, может отличаться в зависимости от прав пользователя, но не функции. С помощью планировщика можно выполнять как автоматизированные задачи, так и более сложные, созданные вручную.
Набора стандартных функций достаточно, чтобы значительно оптимизировать свою работу с операционной системой. Вот самые важные из них ⇒
- Создание задачи. Это основной инструмент. Может быть как автоматическим (“создать простую задачу”), так и ручным. Новичкам, которые только разбираются в работе с планировщиком заданий, рекомендуется использовать первый вариант, но если вы хотите особо сложный или уникальный алгоритм, все действия программы можно установить самостоятельно.
- Управление журналом заданий. Журнал заданий, это список всех действий, которые выполнялись с помощью планировщика. Он может быть необходим в работе. Например, если вы выполняете сложный алгоритм действий и не хотите запутаться, а может и мешать, потому журнал можно скрыть.
- Отображать текущие задачи. Если вы работаете с несколькими процессами одновременно, есть функция, которая позволит вывести все действующие процессы в один список.
- Работа с папками. Вы можете создавать папки для задач, чтобы сортировать их, а также – удалять.
- Экспорт задачи. Можно скопировать задачу полностью, чтобы повторить на другом устройстве.
- Импорт задачи. В продолжение предыдущего пункта – можно вставить скопированную ранее задачу в любой другой стандартный планировщик задач от Windows. Это может быть полезным, если необходимо настроить работу планировщика сразу на нескольких компьютерах. Не нужно повторять весь процесс заново каждый раз.
С помощью этих простых функций можно выполнять любые действия с задачами. Кроме того, для удобства пользователя есть ещё и список стандартных задач, среди которых самые полезные и необходимые большинству пользователей — как новичкам, так и более опытным.
Стандартные задачи в планировщике несложные — это разные виды очистки от вредоносных, более не нужных системе файлов, вроде регулярной проверки файлов жёсткого диска и удаления лишних, анализ состояния ПК и автоматическое обслуживание с помощью встроенных в Windows программ. Можно настроить даже регулярную дефрагментацию дисков, что позволит экономить много места.
Как пользоваться планировщиком Windows 10 – инструкция и рекомендации
Как пользователь, вы можете работать с планировщиком так, как угодно. – в этот гибкий инструмент можно вписывать любые программы, установленные на компьютер. Если вы ранее никогда не автоматизировали компьютерные процессы с помощью встроенных инструментов системы, то начать следует с самого простого.
Создаём простую задачу
Начните с автоматического создания задачи (“создать простую задачу”), чтобы наглядно увидеть алгоритм в нескольких простых шагах. После нажатия появится окно, где вам будет предложено назвать процесс и добавить какое-либо описание. Это опционально и существует только для вашего удобства – чтобы вы не запутались в большом количестве задач.
Выбор и установка триггеров
Теперь необходимо наладить автоматическую работу программы, которая фигурирует в задаче, под свои нужды, с помощью триггеров. Триггеры — это определённые действия или обстоятельства, которые будут запускать процесс выполнения задачи. Это может быть определённое время (планировщик будет ориентироваться на дату и время в системе), включение ПК и т.д. В настройках по времени вы можете выбрать конкретные дату и часы.
Индивидуальные пользовательские настройки
Всё, что осталось – определить, какое именно действие будет запускать задача, когда триггер активируется. Это может быть простой запуск программы или, например, вывод уведомления на экран или на электронную почту.
Таким образом планировщик может служить, как пунктом автоматического контроля за выбранными процессами, так и просто напоминать пользователю о необходимости каких-либо действий.
Расширенный режим или создаём задачу вручную
Автоматизированный процесс работы с новыми задачами очень простой, но недостаточно гибкий для опытного пользователя с большими запросами. Если вам недостаточно стандартного функционала, воспользуйтесь расширенным режимом, где большинство настроек придётся выстраивать вручную. Рассмотрим несколько основных отличий данного режима для продвинутых пользователей ⇒
Активация процессов на нескольких триггерах
При создании простой задачи, можно выбрать только один тип триггера. В ручном же режиме можно выбрать и настроить сразу несколько параллельно. Простой пример – можно выбрать триггерами для задачи как выключение компьютера, так и определённый временной промежуток (полезно для тех, кто редко выключает устройство).
Более сложные задачи
В расширенном режиме вы можете усложнять задачи, добавляя сразу несколько программ – столько, сколько нужно. Это открывает большие возможности для пользователя. Можно оптимизировать работу с компьютером на очень высоком уровне. В сочетании с возможностью добавить сразу несколько триггеров, планировщик становится крайне высоко функциональным инструментом.
Автономная работа
Для того, чтобы планировщик запускал задачи, вам даже не нужно включать устройство. Он может выполнять важные действия в системе, вроде чистки и проверки и в выключенном состоянии, если вы пропишете это в алгоритме задачи. Главное условие — компьютер должен быть подключён к сети.

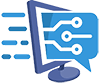


пасибо