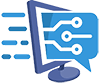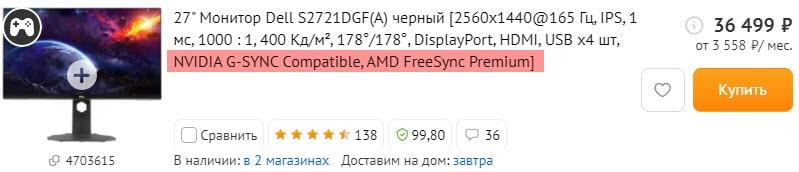Технологии AMD FreeSync и G-Sync от Nvidia — это, так называемая, адаптивная синхронизация изображения между видеокартой и монитором. Они направлены на устранение разрывов и других визуально видимых пользователем искажений на мониторе или телевизоре.
Технически они реализованы по разному, но пытаются выполнять одну и туже функцию. Ниже мы рассмотрим их более подробно и сравним между собой.
Существующие технологии для борьбы с рассинхронизацией изображений
Всего на данный момент их четыре:
- V-Sync.
- G-Sync.
- FreeSync.
- Adaptive Sync c Variety Refresh Rate (VRR).
FreeSync
Суть данной технологии, это обеспечить динамическую частоту обновления экрана для комфортного вывода изображения. С ее помощью частота обновления экрана синхронизируется с частотой кадров видеокарты. Это позволяет снизить или вовсе устранить визуальные недостатки, которые очень критичны в высоко динамичных играх.
Например, задержка ввода, это когда кажется, как будто курсор мыши плавает и нет четкого и резкого позиционирования, разрывы изображения и прерывания во время игры.
Выпущена в 2015 году для конкуренции с G-SYNC от NVIDIA. В отличии от конкурента, она не требует установки дополнительного чипа, является надстройкой в драйверах видеокарт. Поддерживает интерфейсы DisplayPort и HDMI.
Существует три модификации технологии:
- FreeSync.
- FreeSync Premium.
- FreeSync Premium Pro.
Каждая последующая, расширяет возможности предыдущей. Более подробно об их отличии, смотрите на изображении ниже (картинка кликабельна).

FreeSync Premium и Premium Pro имеют низкую компенсацию частоты кадров (LFC). Эта технология существует на ПК и игровых приставках. Встроенная аппаратная поддержка HDR является эксклюзивной для FreeSync Premium Pro.
До конца 2019 года существовало два названия FreeSync и FreeSync 2. Сейчас первая, это базовая версия, вторая версия разделилась на Premium и Premium Pro.
Наличие FreeSync в мониторах означает, монитор поддерживает динамическую частоту обновления изображения, и способен синхронизировать частоту вывода кадров GPU и монитора на аппаратном уровне без какого-либо снижения производительности на стороне видеокарты.
Официальный список мониторов, поддерживающих FreeSync.
G-Sync
Эту технологию адаптивной синхронизации разработала корпорация NVIDIA. На рынке она появилась в 2013 году. Так же, как и FreeSync от AMD, служит для синхронизации выводимой картинки между видеокартой и монитором, но у нее есть множество ограничений.
Для ее реализации в мониторы надо устанавливать чип, который делает конечное устройство дороже. Так же G-Sync работает только с видеокартами семейства GeForce и мониторами, подключаемыми через DisplayPort 1.2a.
На сайте NVIDIA есть список сертифицированных мониторов. Вам только надо выбрать любой партнерский магазин и просмотреть список доступных на данный момент моделей. Например, на сайте newegg данная технология помечена как G-Sync (NVIDIA Adaptive Sync). Подобрать интересный монитор и поискать его уже у нас.
Из-за дороговизны мониторов с G-Sync и других ограничений, технология заняла узкий сегмент рынка, по сравнению с бесплатной FreeSync. Для решения этой проблемы, в 2019 году NVIDIA включила поддержку VESA Adaptive-Sync, что позволило использовать мониторы с AMD FreeSync для видеокарт GeForce начиная с 1000-й серии и Radeon 200х серий. Такие сертифицированные мониторы должны быть помечены, как G-Sync Compatible.
Чуть позже NVIDIA расширила VESA Adaptive-Sync, добавив в него VRR – Variable Refresh Rate. Она была больше заточена на работу с телевизорами и стала поддерживать подключение по стандарту HDMI 2.1, в который была добавлена технология переменной частоты обновления.
Существует два типа сертификатов G-Sync:
- Базовый.
- Продвинутый (Ultimate).
Первый подтверждает, что данный монитор имеет микросхему NVIDIA G-Sync и поддерживает адаптивную синхронизацию для всех режимов работы.
В продвинутой версии, в дополнение к базовым нормам, дисплей должен иметь:
- максимальную частоту обновления не ниже 144 Гц, а минимальную — не выше 1 Гц;
- поддержку вывода изображения в расширенном динамическом диапазоне HDR и заводскую калибровку матрицы монитора для соответствия цветовому пространству DCI-P3.
Это естественно сказывается на цене устройства, но и потребитель получает более качественное и хорошо настроенное изделие.
Как это работает
Самой первой технологий по борьбе с рассинхронизацией, была V-Sync (вертикальная синхронизация). Я думаю многие из вас замечали, что параметр с таким названием есть во многих играх и в настройках видеокарт.
Работает V-Sync очень грубо. Она просто уравнивает частоту кадров вашего монитора и видеокарты. Например, ваш ЖК работает на 75 Гц, а ваша видеокарта в игре World of Tanks может на максимальных настройках выдавать 100 FPS. При включении V-Sync 100 FPS будут обрезаны до 75. Естественно это скажется на комфорте игры.
Это еще полбеды. Если видяха не может выдать 60 FPS, то при включенной вертикальной синхронизации происходит сброс до 30. Что уже неприемлемо. На игровых мониторах, поддерживающих 144 Гц и более при включенном V-Sync проблемы создает так называемый Input Lag. Это когда мышь начинает плохо откликаться на ваши действия.
Для устранения всех этих недостатков и пришли нам на помощь G-Sync и FreeSync.
Эти обе технологии работаю прямо противоположным способом. Они заставляют монитор подстраиваться под видеокарту. И тут все зависит от возможностей самого монитора, видеокарты и версии используемой технологии.
Что лучше выбрать — G-Sync или FreeSync и можно ли обойтись без них.
Если вы поклонник зеленых, то для вас лучшим выбором будет монитор с технологией G-Sync, G-Sync Compatible или G-Sync Ultimate. Обычный G-Sync работает только на видеокартах NVIDIA и требует дорогостоящего монитора с встроенной микросхемой.
Для сторонников красных подойдут мониторы с AMD FreeSync, FreeSync Premium, FreeSync Premium Pro или G-Sync Compatible. FreeSync работает на всех видеокартах и по DisplayPort, и по HDMI. Для видях нвидиа, желательно наличие сертификата G-SYNC Compatible, иначе работа не гарантируется.
Универсальным решением для тех и других можно считать наличие одновременно и FreeSync Premium и G-Sync Compatible. Ниже на скриншоте можете увидеть модель такого монитора.
На данный момент в обоих технологиях присутствует Adaptive Sync, которую в 2014 году представила Ассоциация стандартизации Video Electronics Standards Association (VESA), которая умеет всё то же самое, что и G-Sync, но без чипов. А FreeSync, это измененный и расширенный Adaptive Sync.
Ниже я привел список мониторов, с поддержкой различных технологий динамического обновления экрана. По количеству предложений можно понять, что популярно на данный момент. Скрин с магазина DNS.
А теперь поговорим, можно ли заменить эти технологии.
Полностью их заменить не получиться, но можно в ручном режиме добиться приемлемого качества игры без рассинхронизации. Здесь основную роль играет мощность видеокарты. Чем она круче — тем проще получить устраивающий вас результат.
Так же чем у монитора больше Гц, тем он более зависим от FreeSync и G-Sync, так как из-за высокой частоты смены кадров и фпс на видеокарте чаще проявляются артефакты.
Всем владельцам не игровых мониторов, с частотой обновления 60-75 Гц я могу посоветовать следующее.
Первое, что необходимо сделать, это в проблемной игре вычислить минимальное значение FPS. Устанавливаете любую утилиту измеряющую FPS и играете. Полученное минимальное значение кадров в секунду записываем.
Теперь, в панелях управления драйверами как у NVIDIA, так и AMD есть вкладка с тонкой настройкой установленных игр. У NVIDIA она находиться в Управление параметрами 3D.
- В управлении выбираем “Программные настройки”.
- Далее выбираем игру, для которой это будем делать. Если ее нет в списке, значит она установлена на другом диск. Надо указать путь к ее запускному файлу.
- Находим в списке настраиваемых параметров пункт Макс. частота кадров.
- В нем устанавливаем ползунок на минимальное число кадров в секунду, которое получили в игре и нажимаем ОК.
Теперь при запуске этой игры частота кадров не будет подниматься выше установленного вами значения и игра будет стабильно работать, без рывков и сбоев. Этот способ не стоит применять, если у вас игра выдает менее 60 FPS.
Это лучший способ побороть разрывы кадров на обычных мониторах без специальных технологий. Я такой способ применил у себя в игре WOT. Моя видяха на макс настройках выдает 110 FPS. В особо нагруженных моментах были проседания до 92-95. Я решил остановиться на 90, так как на комфорте игры это никак не сказалось, зато улучшилась стабильность.
P.S. Изменить максимальную частоту кадров так же можно в файлах самой игры, но это не удобно, так как при обновлениях все надо делать заново.
Видео по теме