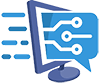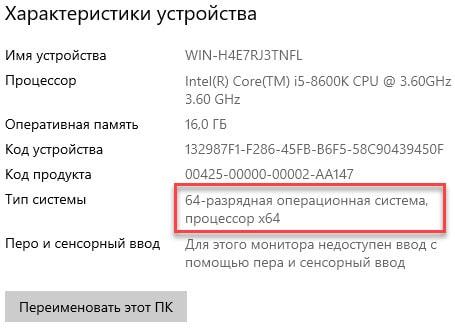В этой статье мы разберемся, почему компьютер или ноутбук не видят оперативную память. Скорее всего многие из вас попадали в ситуацию, когда настольный ПК или ноутбук не видит всю оперативную память или видит только ее часть. Такое может происходить по нескольким причинам, в которых мы разберемся ниже.
Например, установлена 32-х битная версия операционной системы, неисправность модуля памяти. Ноутбуки часто не видят вторую планку памяти. Чаще это возникает из-за несовместимости, особенно если это DDR3. Более подробно читайте в этой статье.
Использование 32-х битной ОС Windows или установлены ограничения на объем RAM
32-х разрядные версии ОС Виндовс способны увидеть максимум 4Гб ОЗУ. Поэтому если у вас оперативки больше, то чтобы она была вся доступна, необходимо установить на ПК или ноутбук 64-разрядную версию операционной системы, которая поддерживает намного больше оперативки.
Ниже в таблице я привел наиболее распространённые версии ОС Windows и ограничения в них по использованию оперативной памяти ⇓
| Версия ОС | Ограничения по используемому объему ОЗУ в Гигабайтах | |
| x86 — 32 бит | x64 — 64 бит | |
| Windows 7 Starter (Начальная) | 2 | Версии нет |
| Windows 7 Home Basic (Домашняя базовая) | 4 | 8 |
| Windows 7 Home Premium (Домашняя расширенная) | 4 | 16 |
| Windows 7 Professional (Профессиональная) | 4 | 192 |
| Windows 7 Enterprise (Корпоративная) | 4 | 192 |
| Windows 7 Ultimate (Максимальная) | 4 | 192 |
| Windows 8 | 4 | 128 |
| Windows 8 Professional | 4 | 512 |
| Windows 8 Enterprise | 4 | 512 |
| Windows 10 Home (Домашняя) | 4 | 128 |
| Windows 10 Pro (Профессиональная) | 4 | 512 |
| Windows 10 LTSB/LTSC (Корпоративная) | 4 | 512 |
Чтобы узнать, какая версия ОС у вас установлена, нажмите правой кнопкой мыши “Пуск” и выберите пункт “Система” (это для Win 10). Там в характеристиках устройства будут данные об используемой версии ОС и ее разрядности
Стоит отметить, что на количество доступной оперативки в Windows влияет не только разрядность используемой системы.
Так же еще одной причиной, почему ПК или ноут не видит весь установленный объем оперативной памяти, это установленное ограничение на объем ОЗУ в самой операционке. Обычно этот параметр не активирован, но в некоторых случаях он может быть задействован.
Чтобы проверить, так это или нет следует выполнить следующее ⇓
- нажать на клавиатуре комбинацию клавиш Win+R. Появится строка, в которой нужно набрать слово msconfig и нажать ОК;
- попадаем в меню “Конфигурация Системы”;
- заходим в пункт под названием “Загрузка” и далее в “Дополнительные параметры”
- откроется окно, в котором следует снять галочку с пункта “Максимум памяти”
- нажмите Окей и перезапустите систему.
Если никаких ограничений по ОС вы не обнаружили, то возможно все дело в материнке или центральном процессоре.
Ограничения материнской платы и CPU по максимальному объему оперативки
Материнская плата и процессор имеют вполне конкретные ограничения по объему устанавливаемой оперативной памяти. В связи с этим, для рабочих задач, где требуется большой объем ОЗУ, стоит более тщательно подходить к выбору основных комплектующих.
Что же касаемо массового бытового сегмента, то современные бюджетные решения материнских плат поддерживают минимум 32 Гб ОЗУ, не говоря про более продвинутые модели, что пока хватит с запасом для домашнего/игрового ПК.
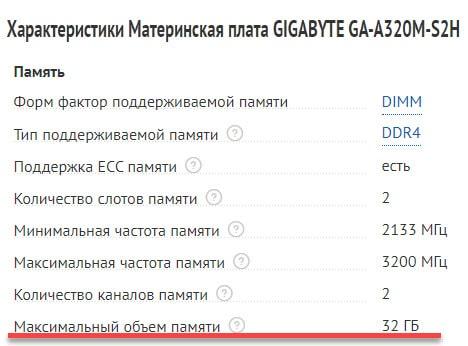
Процессоры же поддерживают значительно больший объем оперативной памяти.
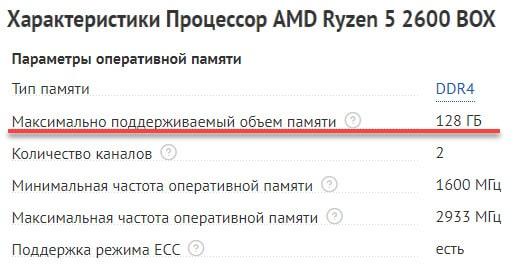
Чтобы узнать лимит конкретного устройства, нужно зайти на сайт производителя процессора/платы и найти спецификацию конкретной модели. Так же эту информацию часто вписывают в характеристики интернет-магазины цифровой техники.
В редких случаях может быть несовместимость конкретной платы и вашего модуля памяти, хотя на другой материнке он работает. Производители материнок тестируют определенные модели памяти на работоспособность и если все ОК, то вносят его в QVL лист тестируемой платы. Этот список есть на официальном сайте. Так как памяти много, производитель просто не в состоянии их все протестировать и с некоторыми из них могут быть проблемы.
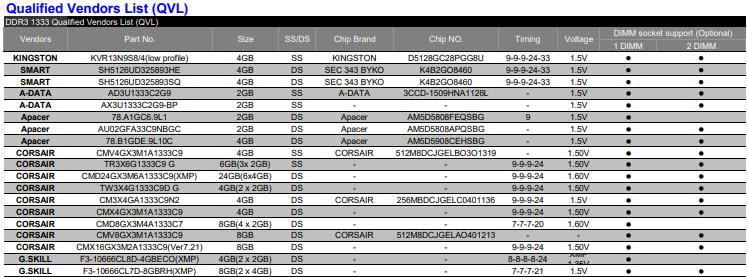
Криво установлена память или неисправен слот
Если после замены у вас компьютер или ноутбук не видит новую оперативную память, то необходимо сделать проверку правильности установки планки.
- Отключите от своего компьютера питание. Желательно, чтобы ваше устройство было заземлено.
- Раскройте системный блок или корпус ноутбука и аккуратно выньте модули ОЗУ из слотов.
- Проверьте, ничего ли не попало в разъемы. Если требуется, то почистите их.
- Убедитесь в правильности своих действий и осторожно поставьте оперативку назад.
- Убедитесь, что память закреплена защелками. Они есть как на системных платах ПК, так и в ноутбуках
В некоторых случаях вам придется даже поискать сведения в инструкции к вашей системной плате, чтобы правильно установить ОЗУ. Ведь для его нормальной работы нужна будет установка строго в конкретные слоты. Если у вас на плате 4 слота, а планки памяти только две, то ставьте в одинаковые по цвету.
Аппаратные проблемы с ОЗУ
Не стоит искать еще какие-то причины, ведь проблема может быть даже в модуле ОЗУ или сам слот вышел из строя. Тут поможет только тестирование.
Для полноценной диагностики оперативки можно воспользоваться встроенной в операционную систему программой, либо сторонним приложением, к примеру, TestMem5. Тестировать следует каждый модуль отдельно.
Если был произведен разгон модулей, то следует его отключить.
Кроме того, для тестирования модулей ОЗУ можно просто устанавливать их в персональный компьютер по одному. Таким образом вы быстро определите проблемную планку, которая и виновата во всех ваших бедах.
Очистка слотов и контактов от пыли и окисления. Вроде кажется ерундой, но часто из-за этого комп не видит всю оперативку. Необходимо просто попробовать почистить порты под ОЗУ и модули от вездесущей пыли. После такой процедуры персональный компьютер или ноутбук может сразу увидеть наличие в системе новых плашек памяти.
Для этого воспользуйтесь обычным ластиком для очистки контактов оперативки и продуйте разъемы на системной плате (могла попасть пыль и нет полного контакта оперативной памяти с материнкой).
Для ноутбуков так же желательно сохранять ранговость модуля. Более подробно об этом читайте здесь.
Если это не помогло, то сразу после включения компьютера, до начала загрузки ОС, необходимо нажать несколько раз клавишу F2 или Delete. Таким образом вы зайдете в Биос своего ПК.
Посмотрите данные об установленном ОЗУ, которые будут отображаться на первом же экране.
В случае если Биос видит весь объем установленной оперативной памяти, а операционная система нет, то необходимо искать проблему в последней.
Если ОЗУ не отображается даже в Биосе, то причина проблемы на более низком уровне, нежели ОС.
Итак, если вас постигла беда и компьютер не видит всю озу, не спешите расстраиваться. Причин подобного поведения системы достаточно много. Выполнив все возможные тесты, проверив материнку и особенности операционной системы, вы сможете решить проблему.
Если же наши советы не помогли, то тщательная проверка самой планки оперативной памяти, правильности ее установки в слот — это еще один способ устранения беды.
Вам может помочь даже банальная чистка контактов и слота для ОЗУ от пыли. Надеюсь, что эта статья поможет вам в устранении неполадок.