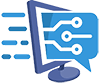В этой статье мы разберемся, как заархивировать папку, файл или группу файлов на компьютере или ноутбуке в zip или rar архив. Узнаем, какие архиваторы являются самыми распространенными и наиболее эффективными. Рассмотрим наиболее востребованные функции архиваторов.
Популярные архиваторы
Общее количество различных архиваторов составляет не один десяток, но наиболее простых в использовании и надежных и которые прижились у большинства простых пользователей всего два:
- WinRAR.
- 7‑Zip.
WinRAR
На мой взгляд самый удобный архиватор для постоянного использования, как дома, так и на работе. Поддерживает все востребованные форматы. Есть практически на каждом ПК или ноуте с Виндой, что позволит в 99% случаев разархивировать отправленный документ.
Есть версии для большинства используемых платформ: Все версии Windows, Android, Linux, macOS, FreeBSD, MS-DOS. Распространяется по условно-бесплатной лицензии (shareware). После 40 дней пробной эксплуатации пользователю предлагается приобрести лицензию, что делать необязательно. Для Андроид WinRAR полностью бесплатен.
Процесс архивации
Переходим на официальный сайт программы WinRar и скачиваем самую последнюю стабильную версию для свой версии ОС (32 или 64 бит). Не надо загружать никаких beta версий. Могут возникнуть проблемы. Так же не надо качать Винрар с различных торрентов и сомнительных источников. В функционале вы точно ничего не приобретете, а какую-нибудь пакость занести себе на комп шанс очень высок.
Запускаем установку. В процессе установки никакие параметры не изменяем. Все оставляем по умолчанию.
Теперь выбираем папку, файл или группу папок или файлов, которые мы хотим поместить в архив.
Затем кликаем по выделенным файлам или папкам правой кнопкой мыши (далее ПКМ) и выбираем пункт “Добавить в архив”. Если у вас английская версия WinRar, то “Add to archive”.
Появиться основное окно архиватора, в котором можно произвести настройки параметров упаковки файлов. Кроме этого окна обычному пользователю лезть больше никуда не надо. Всего в окне программы 8 основных разделов с настройками архива, но только 4 из них можно отнести к действительно важным.
- Имя архива. Может быть с любым набором цифр, букв и символов. Делаете, как вам удобнее и быстрее для поиска или каталогизации.
- Формат архива. Вот этот пункт очень важен. По умолчанию формат выставлен в RAR4 и это правильно, так как он совместим со всеми старыми версиями Винрар.
Дело в том, что с 5 версии в WinRAR появился новый алгоритм архивации (RAR5), который не совместим с 4 и более ранними версиями.
Если созданный архив в RAR5 отправить пользователю, у которого версия программы ниже пятой, то он просто не сможет его открыть. Ему система выдаст сообщение, что архив повреждён или имеет неизвестный формат. В окне настроек, формат RAR5 обозначается как RAR, так как это основной алгоритм работы.
- Метод сжатия. Я оставляю по умолчанию “Обычное”. Его более чем достаточно для текстовых документов. А другие типы файлов например видео или фото сжимать архиватором не имеет смысла в любом режиме, так как они уже и так сжаты по максимуму.
Так же учитывайте, что с версии 2013 года Microsoft Office имеет встроенную функцию сжатия документов Word и Excel. В среднем они получаются в два раза меньше, чем если сохранить документ в режиме совместимости с Word 97-2003. Можете проверить.
- Размер словаря. Здесь остановимся подробнее. Оптимальный максимальный размер определяется форматом архива и разрядностью операционной системы. Например, для RAR4 – 4096кб, RAR (RAR5) – 256мб для 32х битных и 1024мб для 64х битных ОС, ZIP – 32мб.
Степень компрессии (сжатия) возрастает с повышением объема словаря, выделяемого для поиска и обработки часто встречающихся блоков. Вместе с тем увеличивается и время архивации, и объем используемой оперативной памяти для этого. Наиболее эффективно использовать при создании непрерывного архива.
- Разделить на тома. Эта функция отлично помогает, если вам надо отправить кому-то большой файл с данными, но имеется ограничение на передачу большого объема данных за раз.
Например в почте Яндекса это ограничение равно 25мб. Если вложение больше, то оно уйдет на Яндекс диск. У корпоративной почты ОАО “РЖД” ограничение в 15мб. Чтобы избежать эти проблемы, можно разбить создаваемый архив на сколько угодно маленьких архивчиков и потом их отправить.
Пользователь, получивший такие архивы, должен их скачать себе в одну папку и начать распаковку первого файла. Это приведет к распаковыванию всех файлов и исходный документ будет создан в одной папке. Потеря любой одной части архива, приводит к невозможности его открыть.
- Установить пароль. Это одна из самых востребованных функций в архиваторе. Позволяет запаролить любой файл, документ или их группу.
Удобно использовать при отправке по почте данных, которые вы бы не хотели, чтобы увидели другие или просто хранить на ПК. Пароль можно передать получателю через мессенджер или смской. Если пароль будет утерян, то доступ к файлу так же получить не получиться. Быстрых способов вскрыть архив со сложным паролем (8 и более символов) нет.
Это все, что нужно знать для правильного архивирования различных файлов в WInRAR. Какие-то более тонкие настройки для обычного пользователя избыточны и забивать ими голову не нужно.
Теперь переходим ко второму по популярности использования архиватору, это 7-Zip.
7-Zip
Отличный, быстро работающий архиватор. Полностью бесплатный, как для частного, так и коммерческого использования. Очень хорошие алгоритмы сжатия. Они опережают WinRAR, PKZip и WinZip. Для примера я взял набор документов в Word, Excel, PowerPoint, txt объемом 94,1мб. Винрар сжал их до 86,8мб, а 7-Zip смог до 71,8мб.
Для разных типов файлов этот показатель может отличаться, но в среднем он жмет лучше.
Процесс архивации
Все идентично WinRAR. Переходим на официальный сайт 7-Zip и скачиваем версию утилиты под свою операционную систему.
Запускаем установку. Все параметры по умолчанию.
После завершения установки, выбираем документ или папку с ними и кликаем по ним ПКМ.
В появившемся контекстном меню находим пункт 7-Zip и наводим на него курсор мышки и кликаем “Добавить к архиву”.
Начнется процесс архивации. После его окончания будет создан архив 7-Zip.
Пункты настроек в 7-Zip в основном идентичны Винрар, но есть и отличия.
- Формат архива и метод сжатия (LZMA2) оставляем без изменений.
- Размер словаря. Все написанное в данном пункте о WinRAR, актуально и здесь.
- Размер слова. Чем больше этот параметр, тем лучше будет сжатие, но скорость процесса архивации замедлиться. При выставлении параметров уровня сжатия, размер слова так же автоматически меняется для оптимальной работы.
- Размер блока. Информация сжимается блоками. Чем больше степень сжатия, тем эффективнее работают большие блоки. Можно поиграться с этим параметром, но как правило оптимальным является тот, что стоит по умолчанию.
- Объем памяти для упаковки и распаковки. Это очень нужные индикаторы, особенно для слабых машин. Чем больше степень сжатия данных, тем больше требуется оперативной памяти для упаковки в архив. Ниже на изображении я привел пример разницу между нормальным сжатием и максимальным.
- Разбитие на тома. Здесь ничего нового, только больше вариантов, чем в Винрар. Можно установить собственный размер тома.
- Ввод пароля сделан проще, чем в WinRAR. Не требуется переход в другое окно.
Разархивация файлов и папок
Процесс распаковки архивированных файлов очень прост.
Кликаем ПКМ по архиву. Далее WinRAR нам дает четыре способа открытия архивного файла:
- Открыть в WinRAR. Таким способом вы откроете ваши документы в самом архиваторе, не извлекая их. Удобный способ, чтобы просто их просмотреть. Если архив запаролен, то просмотреть какие файлы содержаться в архиве вы сможете, но открыть их нет. На таких документах будет стоять символ * в конце его названия.
- Извлечь файлы. Самый используемый вариант. Распаковка файлов происходит в отдельную папку с названием архива и в то же место, где находиться сам архив.
- Извлечь в текущую папку. Извлекает документы в место, где расположен архив, но без создания папки. Будьте внимательны при использовании этого способа, так как может создать неразбериху в ваших файлах при их большом количестве. Если в папке будут одинаковые наименования файлов, то при распаковке вам будет предложено обновить их или нет. Это можно использовать при частом обновлении каких-то данных и их дальнейшем сохранении.
- Извлечь в “Название вашего архива”. То же самое, что и просто извлечь файлы.
У других архиваторов набор инструментов абсолютно одинаков.
В общем оба архиватора имеют полное право находиться в компьютерах обычных пользователей. Я использую их оба. Да, разница в процентном соотношении не в пользу 7-Zip, так как в основной массе все рабочие документы и файлы из интернет используют WinRAR, но иногда и им приходиться пользоваться. В других, более редких программах, я не вижу смысла.